

Right when crosshairs appear, press Space. Right after the starting of click and dragging the selection window across your desired location on the screen, the numbers will automatically start showing the sizes of the selected space. The horizontal pixel number will be followed by vertical pixel numbers. When you pressed Shift, Cmd, and Press 4 then here, the pixel numbers shown are the coordinates indicating the crosshairs, location on the screen. When you will be taking the screenshot in the above process, you will see that there are two numbers in the crosshairs, which is dragged over the desired screen space. Just click the left mouse button along with dragging across the screen to select a rectangle to take a screenshot. Crosshairs will appear in the place of your cursor This one is the most preferred and default method.īut this time we’ll hold the same two keys “Cmd and Shift”- but with Press 4. Here, with this method, you can easily screenshot the desired area on the screen rather than that of the whole thing. Here, the Screenshot appears on your desktop as a. Now, drag Crosshairs across the area of the screen, where you want to take the screenshot. Just hold down Cmd+ Shift, and then Press 4. Just drag the file and Preview or similar image viewing program and then just save it as the different file extension.

If you prefer screenshots in JPG or any other file format, then just drag the. So, here you can take the screenshot of the whole area just by holding Cmd and Shift, then press 3.
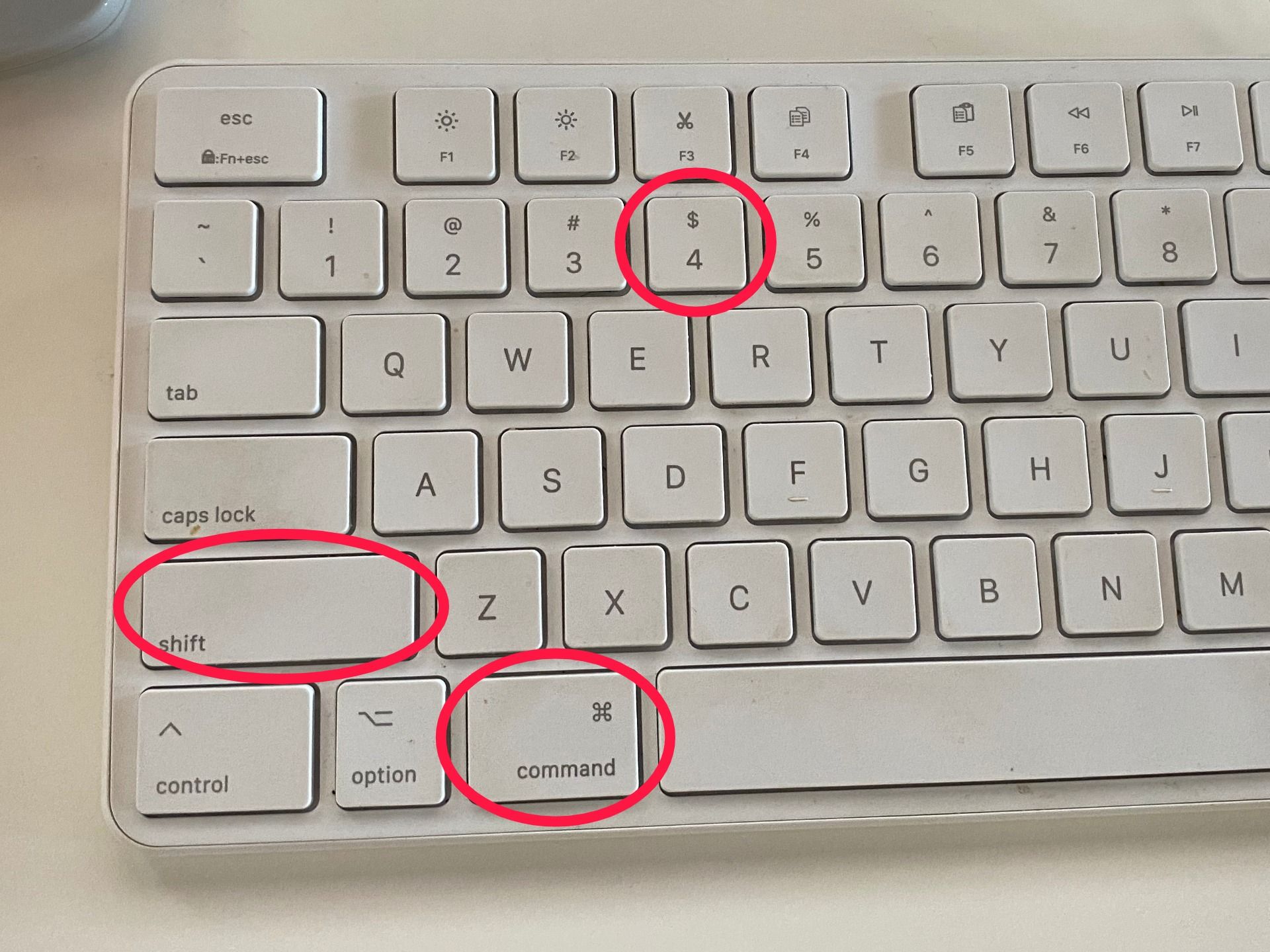
Here, on the screen, the Screenshot appears on the desktop as a. Just hold down the Cmd ( Apple Key) and Shift, then press 3. Here in this guide, you will know various options to take a screenshot on Mac.
TAKE A SCREENSHOT ON TEAMVIEWER FOR MAC MAC
Conclusion | Take Screenshots on Mac 2021.🙋♀️ How do you get rid of a screenshot on a Mac desktop?.🤔 Why is Screenshot not working on Mac?.

TAKE A SCREENSHOT ON TEAMVIEWER FOR MAC WINDOWS
You may not be able to take pictures of windows in some apps, such as DVD Player. Filenames begin with “Screenshot” or “Screen Recording” and include the date and time. png files and screen recordings are saved as. On your Mac, choose Apple menu > System Preferences, click Keyboard, then click Shortcuts. You can customise these keyboard shortcuts in the Shortcuts pane of Keyboard preferences. Open the menu, press Shift-Command-4, then drag the pointer over the menu items you want to capture. Move the camera pointer over the window or the menu bar to highlight it, then click. Press Shift-Command-4, then press the Space bar. Press the mouse or trackpad button, drag over the area you want to capture, then release the mouse or trackpad button. Press Shift-Command-4, then move the crosshair pointer to where you want to start the screenshot. Swipe right to immediately save the file and make it disappear.ĭrag the thumbnail into a document, an email, a note or a Finder window.Ĭlick the thumbnail to open a window where you can mark up the screenshot or trim the recording, or share it.ĭepending on where you chose to save the screenshot or recording, an app may open. When the Show Floating Thumbnail option is set, you can do any of the following while the thumbnail is briefly displayed in the bottom-right corner of the screen: To stop recording, click the Stop Recording button in the menu bar. Start the screenshot or screen recording:įor the entire screen or a portion of it: Click Capture.įor a window: Move the pointer to the window, then click the window.įor recordings: Click Record. The Show Floating Thumbnail option helps you work more easily with a completed shot or recording - it floats in the bottom-right corner of the screen for a few seconds so you have time to drag it into a document, mark it up or share it before it’s saved to the location you specified. For example, you can choose to set a timed delay or show the mouse pointer or clicks, and specify where to save the file. The available options vary based on whether you’re taking a screenshot or a screen recording.


 0 kommentar(er)
0 kommentar(er)
